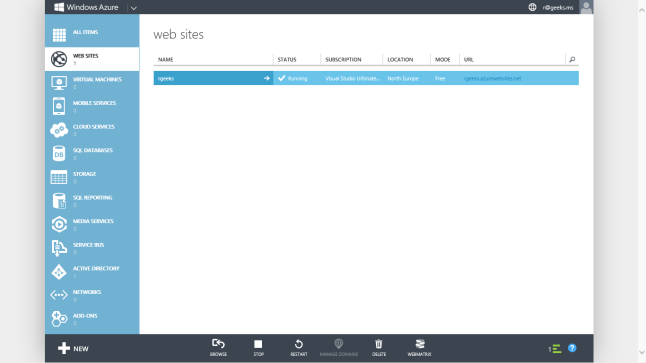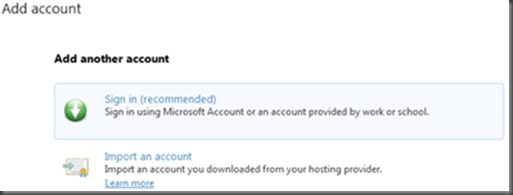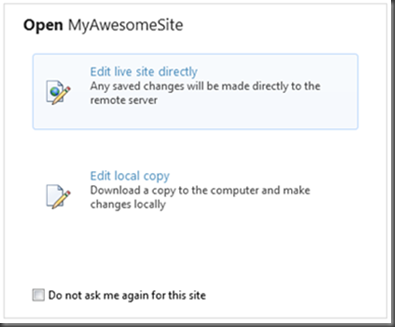Bienvenido al evento Global Windows Azure Bootcamp! El sábado 29 de Marzo de 2014 vamos a batir algunos récords.
En Abril de 2013 se organizó el primer Global Windows Azure Bootcamp en más de 134 localidades al rededor del globo. Este año Milagro se convierte en una de las sedes en las que se ofrecerá en un mismo día sesiones para profundizar en el uso de la plataforma Windows Azure, así como charlas con los expertos. Además de esta gran oportunidad de aprendizaje, los asistentes podrán participar en un hands on labs «global», formando parte de una granja de cómputo global para ayudar a realizar una investigación sobre el diagnóstico temprano de la diabetes de Tipo 2.
Nuestra intención es que los asistentes puedan usar este evento para aprender cómo desplegar aplicaciones en Windows Azure y saber cómo funciona la computación distribuida, a la vez que ayudamos a solucionar algunos problemas en el mundo. En Milagro tendrá lugar en la Universidad Estatal de Milagro, desde las 9:30 am.
¿Existe Algún Requisito?
Sí, para ingresar a este evento debes estar registrado aquí y presentarte a la confirmación del ingreso a las 9:30 en el salón auditorio de la UNEMI.
¿El Evento Es Para Principiantes?
Tan solo debes de tener un conocimiento básico de lo que se trata Cloud Computing, y cierto conocimiento técnico general que dependerá de cada sesión; pero acá nosotros en cada sesión nos encargaremos de llevarte por el camino correcto.
Durante el evento conocerás además de escenarios reales, abra un espacio de preguntas y respuestas, etc. ¿Crees que ya lo sabes todo? ¡Genial! sino bienvenido de igual forma.
HASHTAG #GWAB PARA QUE SE TE OIGA DESDE LA OTRA CARA DEL GLOBO.
Sin más me despido ![]()
Att. @PeterConchaR
Web Developer HTML5, CSS3 and JavaScript